Open an Existing Project
To open an existing project:
Choose File ➝ Open.
Recently used projects appear listed on the right. If your project is included here, simply click on it to open the project.
If your project isn't listed, click on Browse in the left-hand column to display a standard Windows browse dialog, allowing you to locate the project you want to open.
Digitise Forms project files have a '.fxproj' file extension and by default are stored under:
C:\Users\<username>\Documents\NDL Software\Form Studio\Projects\<project name>
Double-click on the project file, or select it and then choose the Open button, to open the project.
You can change the default location for saving projects in the Form Studio Settings.
- Whilst you are working on a project within Form Studio, the Studio maintains a temporary copy of your project so that it can be recovered should you be unable to save it for any reason. When you load the Studio, it checks to see if there are any temporary copies available and, if so, offers you the opportunity to recover them. If you do not recover your projects when asked, the temporary files remain and you can recover them from the File ➝ Open menu later. If there are unrecovered projects available, the Open menu will have a Recovered option, below the Browse option. Click on this option to recover your project(s). The temporary copies are deleted after a successful save.
If you open a project which was created in an earlier version of Digitise Forms, you will be prompted to upgrade the project. For more information about upgrading projects to the latest version of Digitise Forms see the Digitise Forms Installation Guide. Also see the Project Properties topic for details of how to upgrade elements when moving from an older version of Digitise Forms to the current version.
For custom JavaScript, if you open an existing Forms project which has been created in a version of Digitise Forms earlier than version 1.7, a migration of the JavaScript within that project will take place. If the code contains direct references to a particular Datasource and any of its accompanying Datasets (for example: DatasourceName.DataSetName), these will automatically be updated to work with version 1.7.
If, on the other hand, the JavaScript contains other, non-direct references to a specific Dataset (for example: variableName.DataSetName = new Array()), then a Script Upgrade message box similar to the one shown below will appear, informing you that you need to manually upgrade those non-direct entries within the custom code to match the updated Code Name property of the Dataset. A list of the affected custom JavaScript code segments will be provided within the message box.
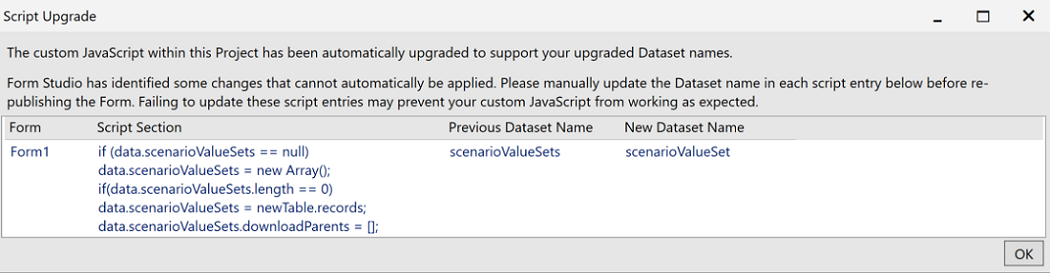
Once you have made a note of the affected JavaScript code segments, the Script Upgrade message box can be closed, and the project upgrade will then continue. When the project opens, the code segments in need of manual upgrade can then be changed. Note that the Code Name properties for Datasources and Datasets can be found within the Properties pane once they have been selected.